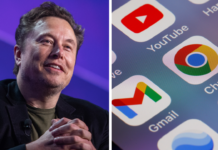If you’ve had a Mac computer for a few years, you might be looking for a way to speed up your performance without investing a large chunk of cash to buy a new Mac.
Luckily, today, we will teach you how to give your Mac a needed tune-up so that you don’t have to invest in a new machine just yet.
Remember, Mac computers are some of the best on the market, and even as they age, a little bit of maintenance will go a long way in keeping everything running smoothly. Here are eight tips to improve the performance of your Mac.

Woman on MacBook (Kurt “CyberGuy” Knutsson)
Tip 1 — Give your Mac a restart
Before we do anything else, I suggest you restart your Mac first, especially if you prefer to leave your Mac in sleep mode instead of shutting the device down fully. You will want to shut down your Mac or MacBook regularly because of how MacOS stores RAM. The longer you leave a Mac on, the more RAM the computer uses as virtual memory, making the machine slower. However, restarting your Mac will reset your RAM and result in a refreshed Mac that runs faster. You can do this by clicking on the Apple icon in the upper left toolbar and then selecting Restart or Shut Down.
HOW TO KNOW WHEN IT IS TIME TO REPLACE YOUR MAC

Showing Restart or Shut Down options (Kurt “CyberGuy” Knutsson)
MORE: BEST ANTIVIRUS SOFTWARE FOR YOUR MAC
Tip 2 — Find and close power-hungry applications
One of the easier ways to speed up your Mac’s performance is to find and close power-hungry applications that you don’t currently need running in the background. To do this, you will open a program that is pre-installed on all Macs called Activity Monitor.
You can find the Activity Monitor by pressing Command + Spacebar and searching for Activity Monitor.
At the top of Activity Monitor, you’ll see tabs for different tabs for CPU, Memory, Energy, Disk and Network. Select the CPU tab, and you’ll be able to see what has been using the most CPU resources and end any applications that you don’t currently need. You don’t need to pay too much attention to the other tabs, but if you want, we suggest sorting by memory usage.
GET FOX BUSINESS ON THE GO BY CLICKING HERE
To close any application from the Activity Monitor, simply select and double-click on the application you want to close and press where it says quit.

How to find and close power-hungry applications (Kurt “CyberGuy” Knutsson)
MORE: APPLE’S TWICE-AS-FAST MACBOOK PRO LAPTOP AND 24-INCH IMAC ALL-IN-ONE DESKTOP
Tip 3 — Update your operating system and applications
You’ll want to make sure you are performing routine software updates for MacOS, as well as routine updating for all the apps installed on your Mac:
Navigate to the Apple logo (top left corner of the screen) > System Settings > General tab (left column). From there, you can see any updates that are required for MacOS.

Red arrow pointing to Software Update (Kurt “CyberGuy” Knutsson)
If you have any MacOS updates available, consider installing them now. If the operating system has been out for over three to four months, the hope is that Apple developers have addressed any bugs that have caused problems. After any big new operating system update, I usually like to wait a bit and search online to see if others have experienced any issues. Sometimes you won’t be presented with the latest operating system because your Mac computer is too old. If that’s the case, it may be time to start considering a new laptop or desktop computer.
You can also easily update applications from the App Store by navigating to the App Store. In your left column, you should have a section titled Updates, which will show you if you have any applications from the store that need updating.
MORE: BEST NEW LAPTOPS OF 2024

How to update applications from the App Store (Kurt “CyberGuy” Knutsson)
MORE: 5 THINGS TO DO FIRST IF YOU GOT A NEW MAC
Tip 4 — Free up storage space
Your performance will be negatively affected when you’re running low on storage. If you are using iCloud and have it synced across all devices, photos and text messages from your iPhone will end up being stored on your Mac, eating up space. Until you get more space, it might be helpful to turn off iCloud on your Mac.
A wide range of applications, such as Google Drive and Dropbox, can be used to back up files and photos to the cloud without storing them on your Mac. Music downloads can also take up a large amount of system storage on your Mac.
You can save a large amount of storage by not storing music directly on your Mac’s hard drive. Services like Apple Music allow you to move all of your music into the cloud and delete music from your hard drive but have it synced across all of your Apple devices before deleting anything.
MORE: ASK KURT: MAXED-OUT YOUR ICLOUD?
Tip 5 — Use a quality performance optimization program
You’ll also want to have a quality performance optimization program. These programs are designed to do a deep cleanup of all that redundant junk from your device so that it can perform the way it’s supposed to and serve your needs. Here are my top picks for the best performance optimization programs in the industry.
Before you clean out your computer with these programs, it’s always a good idea to back up your devices.
Tip 6 — Empty the trash
One of the easiest and quickest ways to give your Mac a bit of a boost is to keep the trashcan empty. It’s a solid idea to go through your documents and files from time to time and delete documents you no longer use.
One place where unused files can build up is in your Downloads folder. To check your downloads folder:
- Open the Finder (icon that looks like a face in your dock) > Click Downloads
Here, you’ll have access to any files or documents that you have downloaded. You can delete them by highlighting, left-clicking and using the ‘Move to Trash’ option.
It’s important to remember that your unused files aren’t off your hard drive just yet.
- Locate the Trashcan Icon in your dock bar on your desktop.
- Delete all files in your trash by clicking the Empty button in the top right corner.

How to empty the trash on a Mac (Kurt “CyberGuy” Knutsson)
Tip 7 — Turn off visual effects
While Apple computers can handle MacOS easily, if your Mac is older than five years, it might struggle to keep up with the latest updates. If you feel that your Mac is under a lot of strain, you can take some of the pressure off by turning off what is known as Reduce Motion. By disabling motion effects, you can make your Mac feel more responsive. Animations, while visually appealing, can consume system resources and slow down older Macs. Here’s how to enable Reduce Motion.
- Click the Apple icon in the upper left of your Mac
- Choose System Settings
- Select Accessibility
- Next, choose Display
- Locate and toggle on Reduce Motion, so it turns blue, to disable most animations in MacOS

How to turn on Reduce motion on a Mac (Kurt “CyberGuy” Knutsson)
MORE: HOW TO REMOVE MALWARE ON A MAC 2024
Tip 8 — Perform a clean install of MacOS
If you have followed these steps but still don’t feel an increased performance, you could wipe your hard drive and perform a clean install of MacOS.
This should only be done as a last resort. If you decide to format your Mac and re-install MacOS, back everything up beforehand. If a clean install doesn’t give you a better performance, you may need to consider investing in a new Mac.
Here’s how to know when it is time to replace your Mac.
Finally, as a reminder, you can always book a free online session with the Apple Store for any further guidance.

Kurt’s key takeaways
I hope these tips help you to get the most out of an aging Mac desktop or MacBook laptop. I always used to leave my MacBook in sleep mode, but once I started restarting it daily, I noticed an immediate increase in my Mac’s performance.
CLICK HERE TO GET THE FOX NEWS APP
This is a great habit to get into even if you just bought a new Mac or MacBook, as it doesn’t apply to just older Macs. Remember, while a clean install of MacOS might be the most fool-proof way to increase the performance of an older Mac, you need to back everything up beforehand. I recommend backing up anything important to an external drive every few months, just in case.
What are some of the things you have found that have slowed down your computer, and what have you found to help improve performance? Let us know by writing us at Cyberguy.com/Contact.
For more of my tech tips & security alerts, subscribe to my free CyberGuy Report Newsletter by heading to Cyberguy.com/Newsletter.
Ask Kurt a question or let us know what stories you’d like us to cover.
Answers to the most asked CyberGuy questions:
Copyright 2024 CyberGuy.com. All rights reserved.